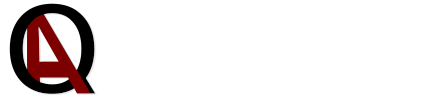10 komend Windws’a, o które zapytają Cię na rozmowie o pracę.
Windows jest najczęściej używanym systemem na komputery PC, więc istnieje bardzo duże prawdopodobieństwo, że już z niego korzystasz lub będziesz korzystał w przyszłej pracy. Prócz tradycyjnego użycia okienek, warto znać kilka podstawowych, ułatwiających pracę komend.
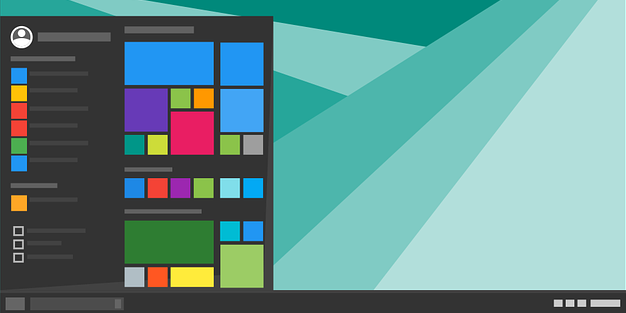
10 komend Windows'a o które zapytają Cię na rozmowie o prace.
Windows jest najczęściej używanym systemem na komputery klasy PC, więc istnieje bardzo duże prawdopodobieństwo, że już z niego korzystasz lub będziesz korzystał w przyszłej pracy. Oprócz tradycyjnego użycia okienek, warto znać kilka podstawowych, ułatwiających pracę komend. Aby uruchomić wiersz poleceń w Windows’ie (np. w wersji 10) naciśnij przycisk Windows, wpisz cmd i zatwierdź przyciskiem Enter. Gdy otworzy się okno, możemy rozpocząć naszą przygodę z komendami Windows’a:
1. Jak wylistujesz pliki w folderze w którym się znajdujesz?
Tu przyjdzie nam z pomocą komenda dir:
C:\>dir
Volume in drive C has no label.
Directory of C:\
10/23/2016 03:48 PM Intel
08/22/2013 04:22 PM PerfLogs
08/25/2019 01:49 PM Program Files
10/08/2019 03:33 PM Program Files (x86)
10/23/2016 12:52 PM Users
10/21/2019 09:41 PM Windows
0 File(s) 0 bytes
6 Dir(s) 8,889,909,248 bytes freePodobnie jak w Linux’ie mamy możliwość używania różnych atrybutów komend. Aby je wylistować można użyć atrybutu „/?„. Jest on dostępny dla każdej komendy i można powiedzieć, że jest odpowiednikiem Linux’owego atrybutu „–help„:
C:\>dir /?
Displays a list of files and subdirectories in a directory.
DIR [drive:][path][filename] [/A[[:]attributes]] [/B] [/C] [/D] [/L] [/N]
[/O[[:]sortorder]] [/P] [/Q] [/R] [/S] [/T[[:]timefield]] [/W] [/X] [/4]
[drive:][path][filename]
Specifies drive, directory, and/or files to list.
/A Displays files with specified attributes.
attributes D Directories R Read-only files
H Hidden files A Files ready for archiving
S System files I Not content indexed files
L Reparse Points - Prefix meaning not
/B Uses bare format (no heading information or summary).
/C Display the thousand separator in file sizes. This is the
default. Use /-C to disable display of separator.
/D Same as wide but files are list sorted by column.
/L Uses lowercase.
/N New long list format where filenames are on the far right.
/O List by files in sorted order.
sortorder N By name (alphabetic) S By size (smallest first)
E By extension (alphabetic) D By date/time (oldest first)
G Group directories first - Prefix to reverse order
/P Pauses after each screenful of information.
/Q Display the owner of the file.
/R Display alternate data streams of the file.
/S Displays files in specified directory and all subdirectories.
/T Controls which time field displayed or used for sorting
timefield C Creation
A Last Access
W Last Written
/W Uses wide list format.
/X This displays the short names generated for non-8dot3 file
names. The format is that of /N with the short name inserted
before the long name. If no short name is present, blanks are
displayed in its place.
/4 Displays four-digit years
Switches may be preset in the DIRCMD environment variable. Override
preset switches by prefixing any switch with - (hyphen)--for example, /-W.2. Jak uzyskać informacje o systemie?
Aby uzyskać informacje o komputerze, na którym pracujemy, używamy komendy systeminfo. Zostaniemy zasypani szeregiem informacji takich jak, nazwa czy wersja systemu, jaki model komputera (np. producent), z jakim procesorem posiadamy komputer, kto jest właścicielem Windows, czy jaką strefę czasową mamy ustawioną. Oczywiście dużo więcej, wymieniłem jedynie kilka najciekawszych.
3. Jak skopiować a jak przenieść plik?
Kopiowanie i przenoszenie plików cmd jest rozwiązane bardzo intuicyjnie. Nie mamy żadnych skrótów w nazwie, po prostu używamy słowa copy (z angielskiego: kopiuj), a następnie podajemy jaki plik, który ma być skopiowany i ścieżkę z nawą pliku gdzie ma być skopiowany.
C:\Users\szymon\Desktop>copy 1.png 2.png
1 file(s) copied.Do przeniesienia pliku służy komenda move (z angielskiego: przenieś). Używamy jej analogicznie jak komendy copy.
4. Jak usuniesz plika a jak folder?
Usuwanie plików można wykonać za pomocą polecenia del. Aby usunąć wiele plików naraz używamy symboli wieloznacznych np. *.txt. Znak * zastępuje dowolny ciąg znaków, można też użyć znaku ? (znak zapytania) który zastąpi jeden dowolny znak.
C:\Users\szymon\Desktop>del 2.pngW przypadku usuwania folderów wykorzystujemy polecenie rd:
C:\Users\szymon\Desktop>rd old_dir5. Jak porównać pliki tekstowe?
Czasami, gdy pliki są zmieniane w czasie, trudno jest pamiętać, jakie były różnice między wersjami. Możemy więc zrobić małą prywatną kontrolę wersji poprzez kopiowanie plików po każdym zapisie 😉 porównując je ze sobą poleceniem fc (to skrót od file compare). Polecenie to wykonuje porównanie pliku ascii (domyślny sposób) lub binarnego (należy dodać do komendy argument /b) i wyświetla wszystkie znalezione różnice:
C:\Users\szymon\Desktop>fc 1.txt 2.txt
Comparing files 1.txt and 2.TXT
***** 1.txt
***** 2.TXT
456
*****
C:\Users\szymon\Desktop>fc /b 1.txt 2.txt
Comparing files 1.txt and 2.TXT
FC: 2.TXT longer than 1.txtPrzy porównaniu ascii otrzymaliśmy informację, że różnicą między plikiem 1.txt a 2.txt jest linijka z tekstem 456. Natomiast przy porwaniu binarnym funkcja zwróciła informację, że plik 2.txt jest dłuższy niż plik 1.txt
6. Jak stworzyć nowy plik?
Do stworzenia pliku w linii komend Widows’a musimy się posunąć do małego oszustwa. Wykorzystamy tu znaną już komendę copy i dosłownie skopiujemy nic (NUL) do nowego pliku:
C:\Users\szymon\Desktop>copy NUL new_file.txt
1 file(s) copied.7. Listowanie procesów?
Listowania procesów systemu Windows dokonujemy za pomocą komendy tasklist. Lista zawiera nazwy procesów, numer id, nazwy sesji i zużycie pamięci:
C:\Users\szymon\Desktop>tasklist
Image Name PID Session Name Session# Mem Usage
========================= ======== ================ =========== ============
System Idle Process 0 Services 0 4 K
System 4 Services 0 1,768 K
chrome.exe 12232 Console 1 39,676 K
pycharm64.exe 13484 Console 1 921,188 K
tasklist.exe 3444 Console 1 6,820 K8. Jak usunąć proces?
Do usuwania procesów używamy komendy taskkill z argumentem /IM lub /PID. Oznaczają one kolejno nazwę procesu i id procesu, które należy podać po nazwie argumentu:
C:\Users\szymon>taskkill /IM pycharm64.exe
SUCCESS: Sent termination signal to the process "pycharm64.exe" with PID 13484.
C:\Users\szymon>taskkill /PID 13484
SUCCESS: Sent termination signal to the process with PID 13484.Jednak widoczny sukces jest tylko pozorny. W tym przypadku pyCharm pyta przy zamykaniu czy jesteś pewny, więc tak naprawdę nie dokończyłeś procesu zamykania. Należy użyć parametru /F oznaczającego wymuszenie zamknięcia procesu. Wtedy nic nas nie zatrzyma przed wymuszeniem jego zamknięcia. Jak z każdym force’m, używamy go tylko wtedy gdy wiemy co robimy :).
9. Jaką komendą sprawdzić czy istnieje połączenie pomiędzy hostami.
Znając IP dowolnego hosta możemy sprawdzić, czy istnieje połączenie pomiędzy hostami (czyli naszym komputerem i dowolnym innym urządzeniem w sieci). Możemy to zrobić za pomocą komendy ping:
C:\Users\szymon>ping 192.168.1.6
Pinging 192.168.1.6 with 32 bytes of data:
Reply from 192.168.1.6: bytes=32 time=8ms TTL=64
Reply from 192.168.1.6: bytes=32 time=6ms TTL=64
Reply from 192.168.1.6: bytes=32 time=2ms TTL=64
Reply from 192.168.1.6: bytes=32 time=8ms TTL=64
Ping statistics for 192.168.1.6:
Packets: Sent = 4, Received = 4, Lost = 0 (0% loss),
Approximate round trip times in milli-seconds:
Minimum = 2ms, Maximum = 8ms, Average = 6msJeżeli w odpowiedzi zwrotnej otrzymamy informacje o tym, że podany host nam odpowiedział (Reply from 192.168.1.6: bytes=32 time=8ms TTL=64) daną ilością bytów w skończonym czasie (time) to oznacza, że posiadamy połączenie pomiędzy hostami. Natomiast w przypadku poniższej odpowiedzi, to połączenie nie zostało nawiązane lub funkcjonalność ping została wyłączona:
C:\Users\szymon>ping 192.168.1.7
Pinging 192.168.1.7 with 32 bytes of data:
Reply from 192.168.1.5: Destination host unreachable.
Reply from 192.168.1.5: Destination host unreachable.
Reply from 192.168.1.5: Destination host unreachable.
Reply from 192.168.1.5: Destination host unreachable.
Ping statistics for 192.168.1.7:
Packets: Sent = 4, Received = 4, Lost = 0 (0% loss),10. Jak wyświetlisz informacje o sieci do której jesteś podłączony?
W systemie Windows do uzyskania informacji o sieciach służy komenda ipconfig:
C:\Users\szymon>ipconfig
Windows IP Configuration
Wireless LAN adapter Local Area Connection* 2:
Media State . . . . . . . . . . . : Media disconnected
Connection-specific DNS Suffix . :
Wireless LAN adapter Wi-Fi:
Connection-specific DNS Suffix . : home
Link-local IPv6 Address . . . . . : fe80::8d95:a3:3586:6f1%3
IPv4 Address. . . . . . . . . . . : 192.168.1.5
Subnet Mask . . . . . . . . . . . : 255.255.255.0
Default Gateway . . . . . . . . . : 192.168.1.254Jednak te dane nie zawierają wielu informacji, chociażby jaki MAC adres posiada karta sieciowa. Szczegółowe informacje uzyskujemy dopiero przy użyciu komendy z parametrem /all:
C:\Users\szymon>ipconfig /allTak przygotowany(-na) z podstawowy komend Windows’a możesz usprawnić swoją pracę w tym systemie.Ponadto zmniejszasz prawdopodobieństwo zaskoczenia cię pytaniem, czy zna pan/pani jakieś komendy w systemie Windows? Teraz potrafisz ich wymienić co najmniej dziesięć.