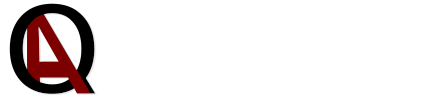Ubuntu 20.04 + VirtualBox – jak kopiować pliki?
Poniższy tutorial opisuje kilka sposobów kopiowania na wirtualnej maszynie Ubuntu 20.04 postawionej przy pomocy VirtualBox’a.
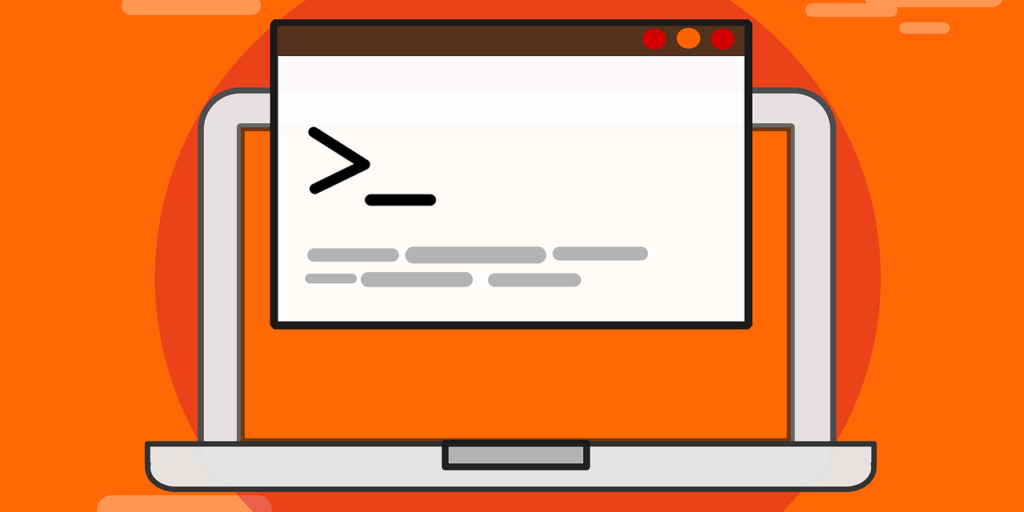
Ubuntu 20.04 + VirtualBox - jak kopiować pliki?
Może jeszcze przed instalacją nie zdajesz sobie sprawy, jak bardzo może się przydać kopiowanie plików pomiędzy twoim systemem, a tym zainstalowanym na maszynie wirtualnej. Jednak skoro czytasz ten poradnik, to zauważyłeś, że nie dzieje się to automatycznie po instalacji. Poniższy tutorial opisuje kilka sposobów kopiowania na wirtualnej maszynie Ubuntu 20.04 postawionej przy pomocy VirtualBox’a.
Kopiuj/Wklej
Na pierwszy ogień weźmy kopiowanie (Ctrl+c) i wklejanie (Ctrl+v). Sposób przedstawiony tutaj pozwoli również na przeciąganie plików pomiędzy systemami — wirtualnym i hostującym. Przed uruchomieniem systemu, zaznacz interesującą cię wirtualną maszynę, a następnie wybierz Settings. W oknie, które się pojawi w zakładce General (wybrana domyślnie), wybierz Advanced. Jedną z opcji dostępnych będzie Drag’n’Drop. Po jej wybraniu ukaże się lista:
- Disabled – kopiowanie wyłączone
- Host to Guest – możliwe tylko kopiowanie na wirtualną maszynę
- Guest to Host – możliwe tylko kopiowanie z wirtualnej maszyny
- Bidirectional – możliwe kopiowanie w dowolną stronę
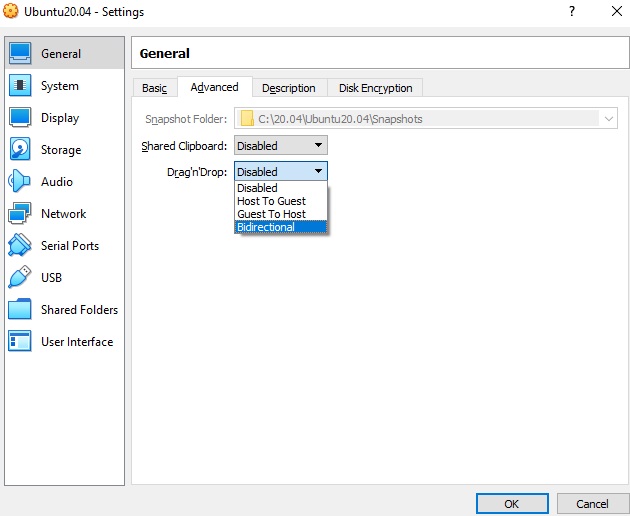
Po wybraniu wybranej preferowanej opcji zatwierdź ją, wybierając przycisk OK. Gdy uruchomimy wirtualny system nie jest jeszcze możliwe kopiowanie plików. W uruchomionej maszynie wirtualnej wybierz Devices->Insert Guest Additions CD Image.
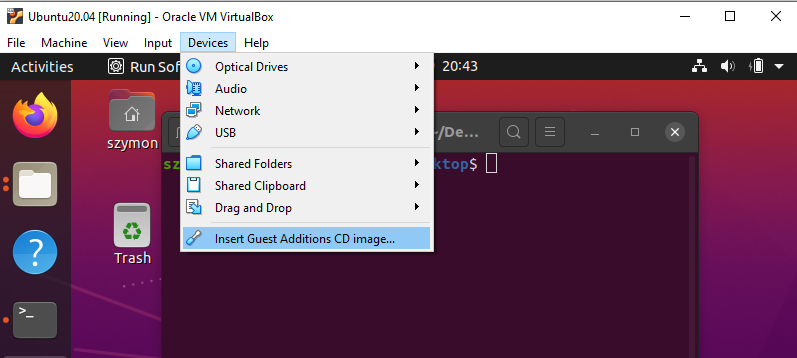
Po wybraniu tej opcji wyskoczy pop-up z pytaniem, czy chcesz uruchomić VBox GAs. Potwierdź, że chcesz kontynuować wybierając przycisk Run).

Po zakończonej instalacji zrestartuj wirtualną maszynę. Teraz kopiowanie plików będzie już w pełni możliwe.
Wspólny folder (Shared Folders)
Drugą metodą umożliwijącą kopiowanie plików jest współdzielenie folderu między systemami, niezależnie od ich różnic – hostującym systemem może być na przykład Windows a wirtualizowanym Ubuntu. Nie stanowi to problemu dla VirtualBox’a. Przed uruchomieniem wirtualnej maszyny przechodzimy kolejno Settings -> Shared Folders. Przyciśnij ikonę niebieskiego folderu z zielonym plusem w pasku po prawej stronie okna (po samym najechaniu wyświetli się napis Adds new shared folder):
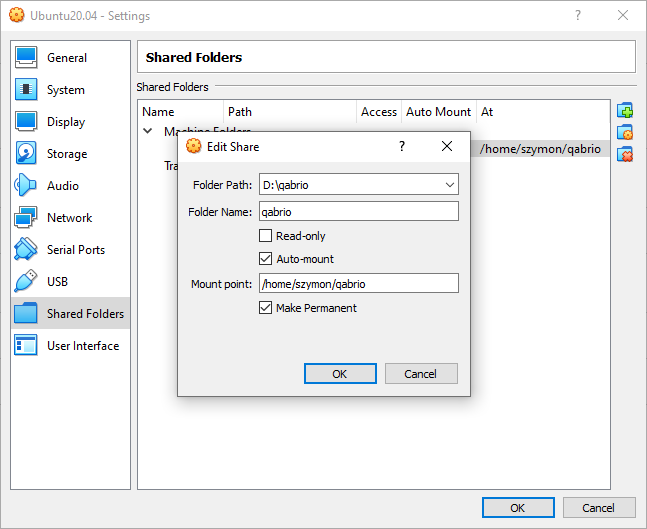
W ścieżce opisanej Folder Path podajemy folder, który będzie współdzielony od strony hosta (wprzedstawionym przykładzie jest to Windows). Folder name to widoczna nazwa folderu w wirtualizowanym systemie. Zaznaczenie opcji Read-only spowoduje, że będziemy mogli tylko czytać znajdujące się pliki w folderze bez możliwości ich modyfikacji od strony wirtualnej maszyny. Auto-mount oznacza, że nie będziemy musieli męczyć się z ręcznym montowaniem obrazu – VirtualBox wykona to za nas. W Mount point wpisujemy pełną ścieżkę na wirtualizowanej maszynie, gdzie pokaże się współdzielony folder. Katalogi nie muszą istnieć w systemie. Jeżeli ich nie ma, utworzą się automatycznie zgodnie z podaną ścieżką – jeżeli posiadamy w niej uprawnienia. Pozostało jeszcze Make Pernamet – po zaznaczeniu folder zostanie utworzony na stałe.
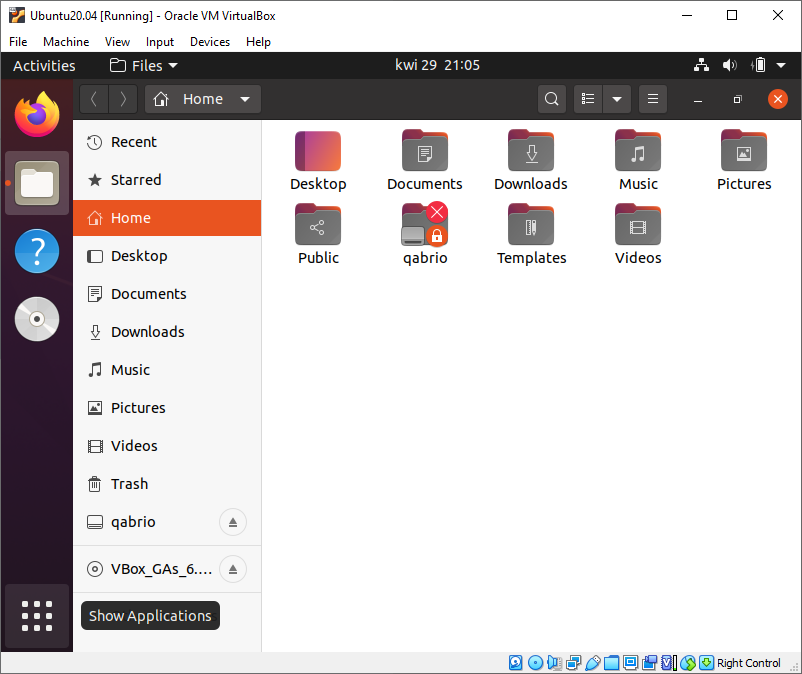
Po wybraniu przycisku OK folder z naszego hosta jest widoczny w wybranej ścieżce na wirtualizowanym systemie.
Tak skonfigurowany VirtualBox pozwoli ci na kopiowanie plików, tekstów i współdzielenie danych pomiędzy systemami, co jest bardzo pomocne w codziennej pracy z wirtualkami.