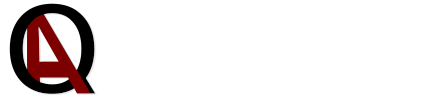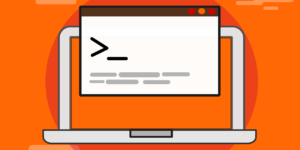Ubuntu 20.04 instalacja krok po kroku
Dziś premiera nowej wersji najpopularniejszego desktop’owego Linux’a. Co znajdziemy w nowej wersji systemu Ubuntu 20.04 LTS, a także jak go zainstalować.

Ubuntu 20.04 LTS instalacja krok po kroku
Dziś premiera nowej wersji najpopularniejszego desktop’owego Linux’a, czyli Ubuntu. Został opatrzony nazwą „Focal Fossa” (Ognista Fossa – nie mylić z fosą – Fossy to zwierze kotokształtne zamieszkujące Madagaskar). Przybliżę krótko, co znajdziemy w nowej wersji systemu, a także jak go zainstalować.
Co nowego?
Ubuntu 20.04 jest w wersji LTS (Log Term Suppor) – oznacza to, że będzie posiadał wydłużone, pięcioletnie wsparcie. Jak to zwykle bywa w nowych wersjach oprogramowania, dostajemy od ich producentów nowiutkie zabaweczki. Oto kilka głównych zmian wprowadzonych w tej wersji systemu:
- Aktualizacja środowiska graficznego GNOME (3.36)
- Jądro Linux (5.5)
- Poprawa obsługi ZFS (system plików)
- Nowe tapety 😉
Instalacja krok po kroku
Po plik iso z obrazem zapraszam bezpośrednio na stronę producenta:
Gdy już znajdziesz się na stronie, wybierz Download, a następnie w kolumnie Ubuntu Desktop kliknij zielony link 20.04 LTS. W następnym kroku możesz wesprzeć finansowo twórców lub pobrać Ubuntu za darmo systemu. Możesz wyzerować wszystkie wartości i wybrać link Contribute with PayPal dzięki temu nie będziesz potrzebował tego konta by prac Ubuntu.
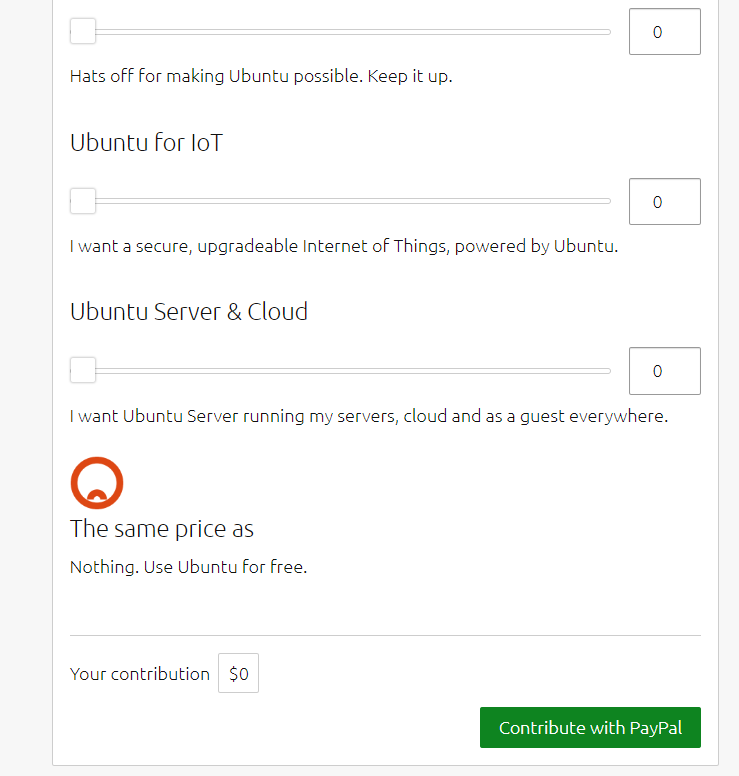
Ściąganie obrazu rozpocznie się samoistnie. Po pobraniu pliku iso zainstaluj go na pendrivie na przykład za pomocą programu Win32 Disk Imager, wypal na płycie lub jeśli używasz wirtualnej maszyny, możesz od razu rozpocząć instalację. Jeżeli interesuje cię opcja z pendrive’m, możesz użyć opisanego wcześniej tutorial’u z instalacją obrazu RPi:
Teraz możesz rozpocząć instalację. Pierwszym ekranem, który zobaczysz, będzie wybór języka – ja pozostanę w przy anglojęzycznej wersji systemu, ale nie martw się – wersja polska też jest dostępna. Dostajemy tu możliwość wypróbowania Ubuntu bez instalacji lub jego instalację. Przejdźmy od razu do instalacji.
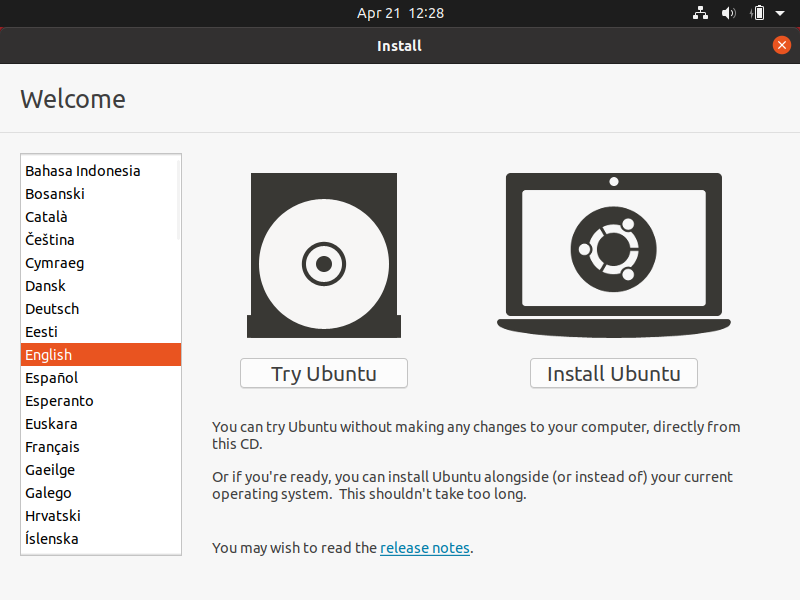
Kolejnym punktem będzie wybór klawiatury. Tu również zostawiliśmy domyślną wartość. Jeżeli we wcześniejszym oknie wybrałeś Polski, tu pojawi się automatycznie klawiatura polska jako ta domyślna. Następnie przechodzimy do kolejnego kroku:

Nareszcie przechodzimy do jakiś „konkretnych” wyborów — jaką wersję systemu chcemy zainstalować. Do wyboru jest Normal i Minimal. W wersji Minimal, prócz oczywiście samego systemu, zainstaluje się przeglądarka i podstawowe narzędzia. Wersja Normal będzie rozszerzona o oprogramowania takie jak gry, officowo-podobne oprogramowanie biurowe i odtwarzacze multimediów. Im bardziej doświadczony użytkownik, tym częściej wybiera wersje Minimal, gdyż sam wie, czego potem będzie potrzebował.
W tym oknie możemy także zaznaczyć czy chcemy ściągnąć aktualizacje podczas instalacji systemu (tu jak najbardziej polecam), a także oprogramowanie innych dostawców — tę opcję polecam tylko w razie problemów podczas instalacji i wymuszenia reinstalacji systemu z powodu jakiś błędów lub nie kompatybilności sprzętu.
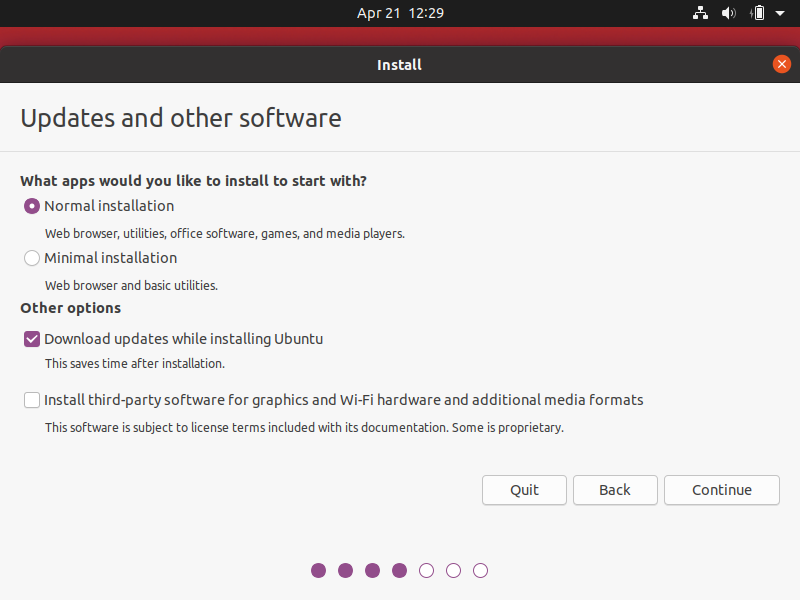
W kolejnym oknie wybieramy typ instalacji. Tu należy zatrzymać się na chwile, jeśli w poprzednich oknach klikałeś „Dalej-Dalej-Dalej„. To bardzo ważna część, jeśli instalacja odbywa się na komputerze, który posiada inne systemy operacyjne — na przykład Widnows. Opcja pierwsza Erase dist and install Ubuntu może wyczyści nasz dysk do czysta (!) i jeżeli były na nim na przykład zdjęcia z wakacji już ich nie będzie… Jeżeli nie chcesz robić czystki, wybierz opcję drugą Something else.

Gdy wybierzesz opcję drugą z poprzedniego ekranu, zobaczysz podział na partycje swoich dysków. Będziesz mógł wybrać, które z nich sformatować i na jakiej umieścić nowy system, a które zostawić w spokoju.
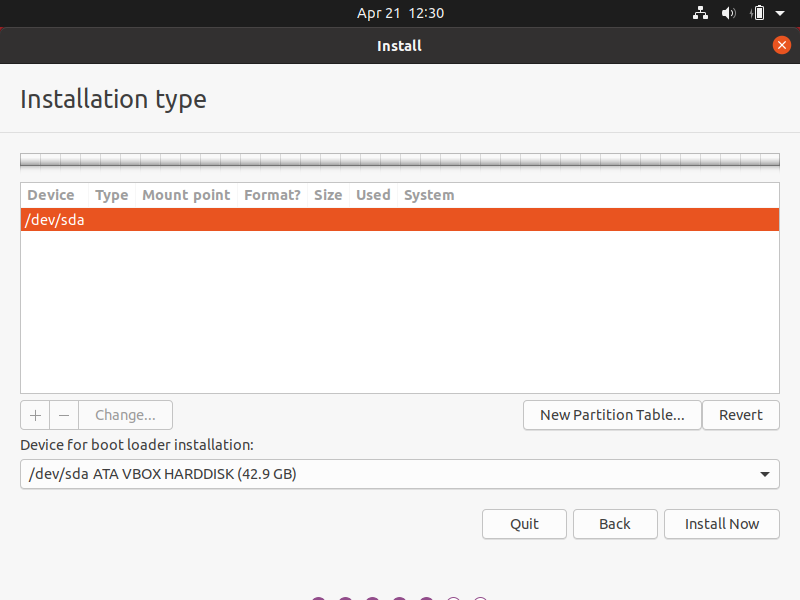
W kolejnym kroku do wyboru będzie strefa czasowa, na podstawie której ustawiony będzie czas systemowy.

Teraz czas podać twoje imię, nazwę komputera (musi być różna od imienia), nazwę użytkownika i hasło. Logowanie może odbywać się automatycznie (dużo rzadziej będzie wymagane podawanie hasła – pytanie o nie będzie zauważalne tylko zaraz po uruchomieniu komputera) lub każdorazowo wymagane będzie podawanie hasła do logowania.
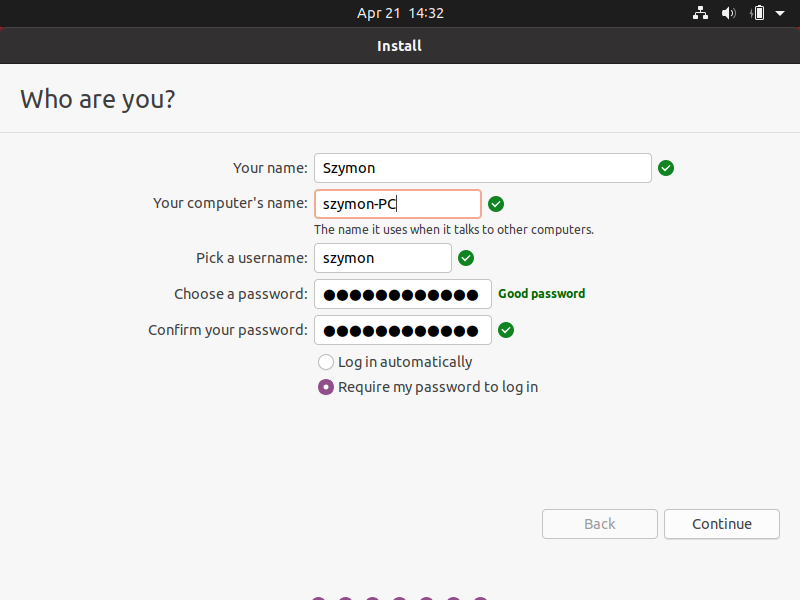
No i instalacja systemu właśnie się rozpoczęła na dobre. To może potrwać dłuższą chwilę, zależnie od tego, na jakim sprzęcie instalujesz Ubuntu.

Po zakończonej instalacji pojawi się poniższy ekran. Oczywiście zrestartuj komputer jak nakazuje ci system.

I nie zapomnij usunąć pendrive/cd z instalacją, bo zobaczysz poniższy screen.

Po instalacji czeka cię jeszcze szybka konfiguracja. Na potrzeby tego artykułu przeskipuję tę część, nadużywając przez kolejne screeny przycisku Dalej. Możesz się im przyjrzeć jednak dokładniej, gdyż może znajdziesz coś interesującego dla ciebie.
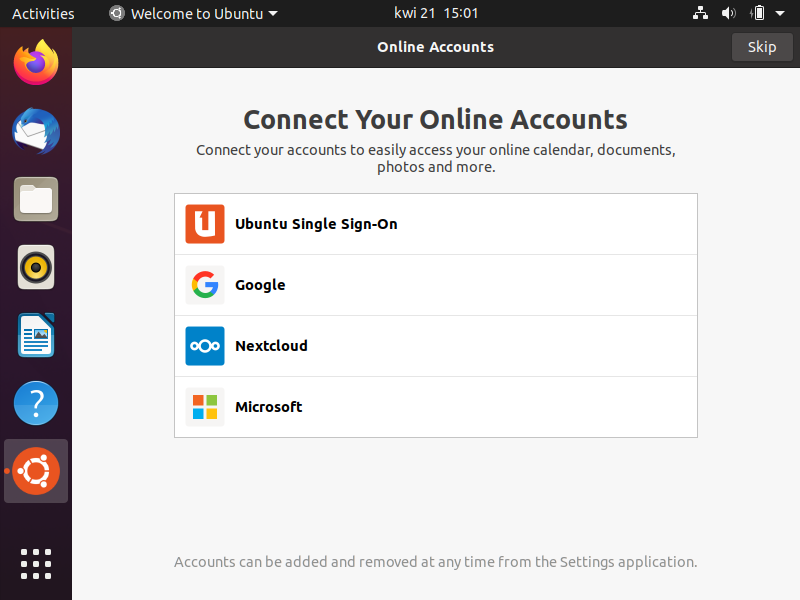

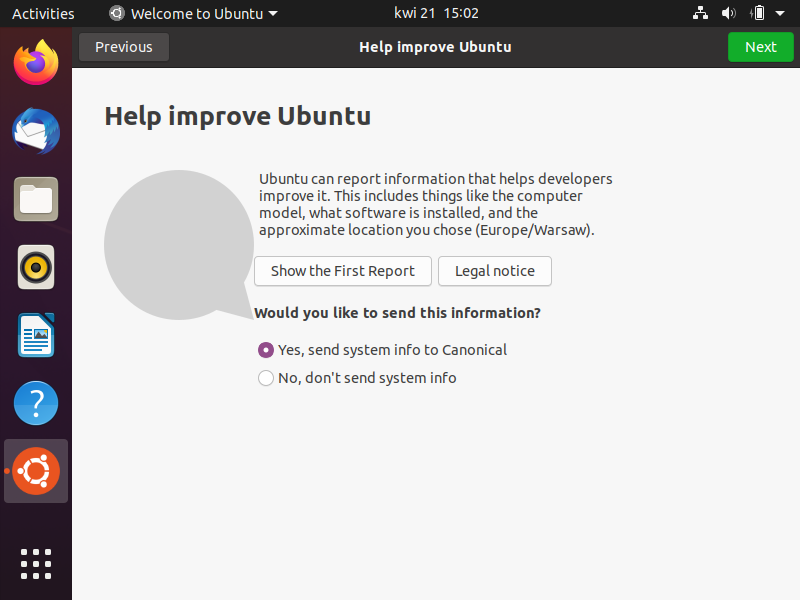
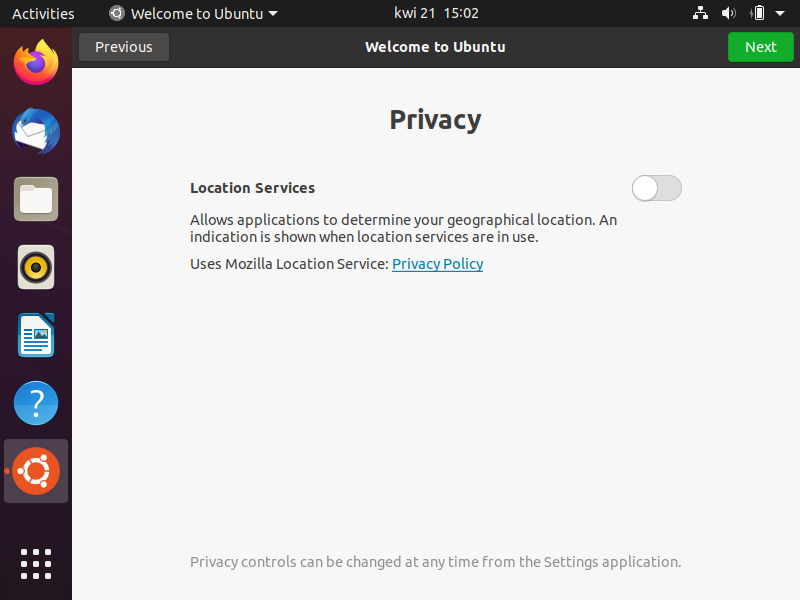
Screen obwieszczający, iż konfiguracja powiodła się:
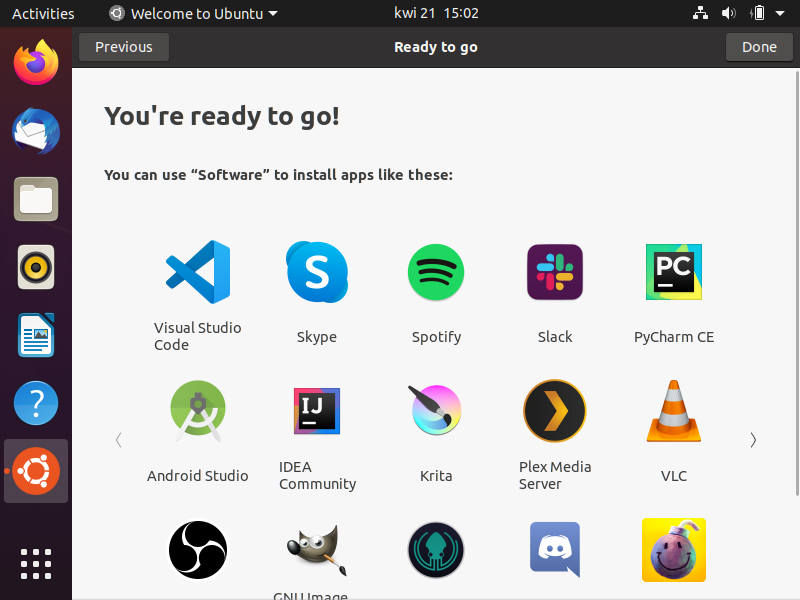

import matplotlib.pyplot as pyplot
names = ['q', 'w', 'e', 'r']
values = [1, 2, 3, 5]
pyplot.bar(names, values)
pyplot.scatter(names, values)
pyplot.plot(names, values)
pyplot.show()Niestety wszystkie wykresy są narysowane na jednej osi współrzędnych. Jeżeli chcemy, aby pojawiły się podczas jednej generacji, ale na różnych osiach, można użyć metody subplot(). Wpisujemy w niej 3 cyfrowy int. Nie brzmi to intuicyjnie, ale kolejne cyfry tworzą siatkę i umiejscowienie danego wykresu. Pierwsza cyfra oznacza ilość wierszy, druga cyfra ilość kolumn, ostatnia zaś indeks. Tajemniczy indeks, w którym chcemy umiejscowić nasz wykres, obliczamy z mnożenia liczby wierszy i kolumn. Następnie wyznaczamy od lewej do prawej kolejno po utworzonej siatce. Poniżej przykład dla subplot(234) – czyli dwóch wierszy, trzech kolumn i indeksu cztery:
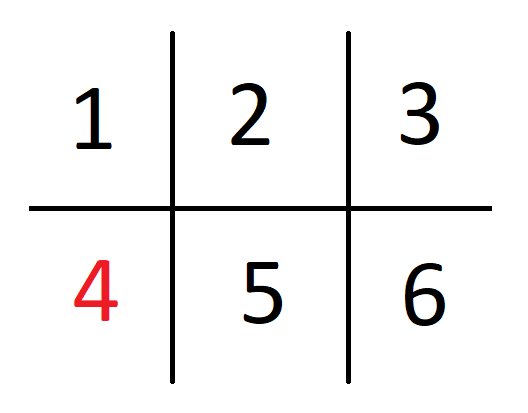
Teraz gdy już wiemy gdzie i jak pojawią się nasze wykresy, przystąpmy więc do wdrożenia powyższej wiedzy w kod Pythona dla trzech wykresów:
import matplotlib.pyplot as pyplot
names = ['q', 'w', 'e', 'r']
values = [1, 2, 3, 5]
pyplot.subplot(224)
pyplot.bar(names, values)
pyplot.subplot(222)
pyplot.scatter(names, values)
pyplot.subplot(121)
pyplot.plot(names, values)
pyplot.show()
W powyższym przykładzie wykres liniowy oznaczony 121 informuje nas, że dzieli on siatkę na jeden wiersz i dwie kolumny. Jego indeks to 1 więc znajdzie się po lewej stronie rozciągnięty na całą wysokość generowanego plotu. Wykresy punktowy i słupkowy są oparte na siatce 2 na 2. Oznacza to, że ich wysokości będą jedną drugą plota. Są umiejscowione kolejno na drugiej i czwartek pozycji. Ten przykład powinien w łatwy sposób zobrazować, jak można rozmieszczać wykresy przy jednej generacji:
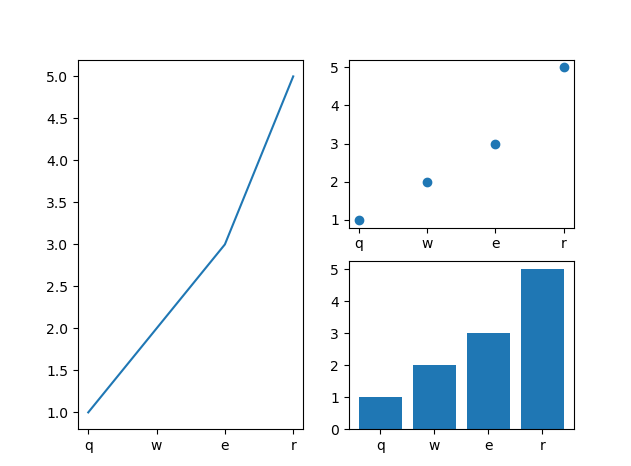
Oczywiście wykresy mogą wyglądać dużo ciekawiej i być bardziej skomplikowane niż na powyższych rysunkach, ale o tym w kolejnych odsłonach serii Python matplotlib.pyplot – jak generować wykresy?