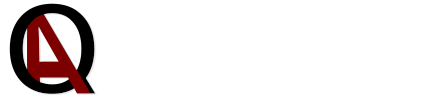PyCharm: Tips&Tricks
W artykule garść ciekawostek czyli popularne Tips&Tricks dotyczące IDE PyCharm. Sprawdź czy użytkownie tego środowiska może być jeszcze prostsze!

Pycharm: Tips&Tricks
Podczas automatyzacji testów z wykorzystaniem języka Python, spora część z nas wybierze IDE (Integrated Development Environment) PyCharm. Jak każde środowisko, ma sporą liczbę zwolenników, jak i przeciwników. W obecnym artykule zaprezentuję garść ciekawostek, przypadków użycia, czyli popularne tips&tricks, które z pewnością przydadzą się w codziennej pracy.
Terminal PyCharma
IDE posiada również swój wbudowany terminal. Można go uruchomić przy wykorzystaniu ALT+F12. Z mojego punktu widzenia, Terminator jest dużo lepszy w użyciu, jednak do prostych czynności wbudowany w IDE temrinal sprawdza się znakomicie.
Inteligentna edycja nazw
Jedną z bardziej użytecznych, a zarazem oszczędzających czas funkcjonalności, jest możliwość automatycznej zmiany nazwy definicji oraz wszystkich jej wystąpień. Aby to wykonać, należy umieścić kursor na interesującej nas definicji lub obiekcie, a następnie użyć skrótu SHIFT+F6. Pojawi się nowe okno służące do zmiany nazwy. Po wpisaniu nowej nazwy stara zostanie automatycznie nadpisana, a także wszystkie jej wystąpienia w danym obszarze.
Prostokątne zaznaczenie
Jedną z bardziej docenianych przeze mnie funkcji tego IDE, jest możliwość prostokątnego zaznaczania. Wykonujemy to za pomocą wciśnięcia CTR+ALT+SHIFT podczas zaznaczania elementów. Obszar, który wtedy zaznaczymy, będzie obszarem prostokątnym, niezależnie od tekstu w wierszach. Jest to szczególnie przydatne w przypadku edycji, na przykłąd listy parametrów.
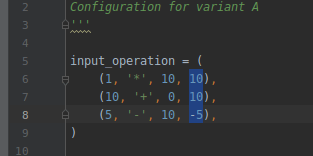
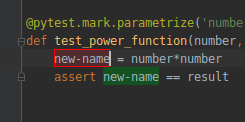
Szukanie deklaracji
Przeciwna do powyższego zastosowania jest funkcjonalność znajdywania deklaracji. W tym celu należy przy wciśniętym CTRL kliknąć myszką na wybrany obiekt. Inną metodą jest umieszczenie kursora na obiekcie i wciśnięcie CTRL+B. Jeśli zostanie znalezione więcej niż jedna deklaracja, pojawi się lista z wyborem.
Auto-uzupełnianie
W przypadku wpisywania nazwy danego obiektu nie ma znaczenia czy został on już zaimportowany. Jeśli nie, podczas pierwszego użycia zostanie on automatycznie dodany w części importów.
Natychmiastowy podgląd struktury pliku
PyCharm, w celu sprawnego poruszania się po pliku, oferuje szybki podgląd struktury. Aby to sprawdzić, wystarczy użyć kombinacji CTRL+F12, a pojawi się dodatkowe okno zawierające strukturę pliku.
Dodatkowe kursory w kilku miejscach
W sytuacji, gdy stajemy przed potrzebą dokonania takiej samej zmiany w kilku miejscach w kodzie, możemy w prosty sposób zautomatyzować sobie tę czynność przy wykorzystaniu wielokrotnych kursorów. Aby tego dokonać, klikamy myszą w miejscu, gdzie chcemy dokonać edycji. Następnie trzymając wciśnięty ALT, ustawiamy dodatkowe kursory w pozostałych miejscach. Teraz wpisywany przez nas tekst będzie widoczny w każdym miejscu występowania kursora, a każdy ruch jednoego kursora implikuje taki sam ruch pozostałych. Z tego trybu wychodzimy przy użyciu ESC lub po prostu ustawiamy kursor w nowym miejscu bez trzymania ALT.
Tropienie użycia danego obiektu
Jeśli sprawdzamy daną klasę i chcemy sprawdzić, w jakich miejscach w kodzie została użyta, możemy wykorzystać funkcję znajdywania zastosowań. Aby to wykonać, należy umieścić kursor na interesującej nas definicji klasy czy funkcji, a następnie wykorzystać skrót ALT+SHIFT+7. W dolnym oknie pojawią nam się wszystkie wystąpienia szukanej klasy.
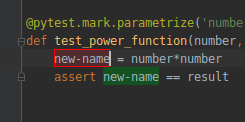
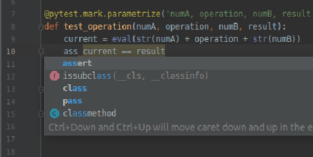
Równoległe zaznaczanie kilku fragmentów
Aby zaznaczyć kilka odrębnych fragmentów, należy trzymać ALT+SHIFT podczas zaznaczania. Dzięki temu możemy na przykład skopiować czy usunąć interesujące nas fragmenty kodu w różnych miejscach.
Informacje o argumentach funkcji
Pomocną funkcją w pyCharmie jest możliwość prostego podglądu dostępnych argumentów podczas korzystania z danej funkcji. Kiedy napisaliśmy nazwę funkcji, a kursor znajduje się pomiędzy nawiasami, wystarczy skorzystać ze skrótu klawiaturowego CTRL+P, aby dostać informacje o argumentach tej funkcji.
Ciekawe rozszerzenie podpowiedzi
Funkcją, która jest uważana za niezbędną w każdym IDE, jest system podpowiedzi. Dzięki temu zaczynając cos pisać, system podpowiada nam najbardziej założone nazwy zmiennych czy funkcji. Co jednak, jeśli mamy kilka funkcji o podobnych nazwach? Z pomocą nam wtedy przychodzi możliwość skorzystania z rozszerzonej podpowiedzi. Mając wyświetlone najbardziej zbliżone nazwy, należy użyć skrótu CTRL+Q, a pojawi się dodatkowe okno z rozszerzonymi informacjami dotyczącymi danej metody czy zmiennej.
Korzystanie z podpowiedzi dla definicji
Analogicznie do powyższego użycia, możemy podobnie wykorzystywać podpowiedzi przy wybranych przypadkach użycia konkretnych funkcji. Ustawiamy kursor na danym obiekcie, a następnie klikamy CTR+Q. Pojawi się dodatkowe okno z informacjami dotyczącymi danego obiektu. Ciekawą opcją jest uruchomienie automatycznych podpowiedzi. Możemy to wykonać poprzez: File -> Settings -> Editor -> General i zaznaczamy opcję Show quick documentation on mouse move. Od teraz po najechaniu na nazwę obiektu, automatycznie dostaniemy o nim dokładne informacje.
Scrollowanie w poziomie
Często, a nawet bardzo często korzystamy z rolki myszy do przewijania ekranu w pionie. Niewiele osób jednak wie, że przytrzymując SHIFT przy użycia scrolla, możemy przewijać ekran również w poziomie.