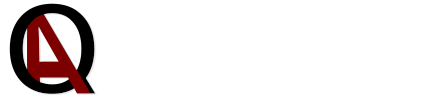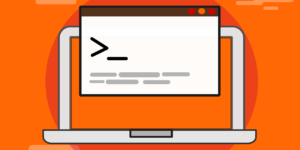Screenshoty pod Linuxem – narzędzia
Scrot, Gnome-Screenshot, a może Shutter – które narzędzie wybrać do wykonywania zrzutów ekranu w systemie Linux? Przeczytaj – krótki przegląd wybranych narzędzi.

Screenshot App
Jedną z częstszych czynności, jakie wykonujemy, podczas testów, jest robienie zrzutów ekranu, czyli popularnych screenshotów. Pracując pod Linuksem, mamy całkiem spory wybór narzędzi, którymi możemy to uczynić. Zarówno można wykorzystać te wbudowane, jak i zainstalować jakieś specjalne, o większych możliwościach. Poniżej zaprezentuję, w mojej opinii, kilka najciekawszych propozycji.
Gnome screenshot
Podstawowe narzędzie w Ubuntu do wykonywania screenów. W znakomitej większości przypadków jest ono preinstalowane (obecnie wersja 3.25.0). W przypadku braku narzędzia można je zainstalować w łatwy sposób przy użyciu narzędzia apt:
qabrio@test:~$ sudo apt install gnome-screenshotChcąc posłużyć się interfejsem użytkownika w narzędziu, można je uruchomić poprzez przeszukanie listy programów frazą screenshot lub wpisując w linii komend:
qabrio@test:~$ gnome-screenshot -iPo uruchomieniu możemy wybrać czy chcemy pobrać cały ekran, aktywne okno, czy może sami chcemy wybrać obszar. Dodatkowo dla dwóch pierwszych opcji możemy wybrać opóźnienie w wykonaniu zrzutu, a także określić widoczność kursora.
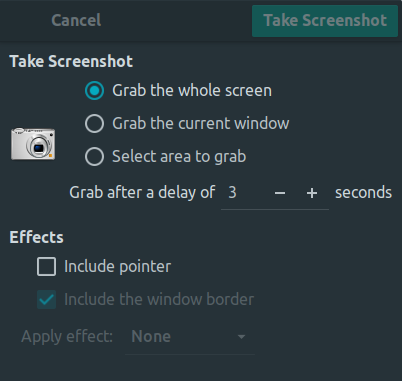
Chcąc wykonać zrzut całego ekranu z wykorzystaniem tego narzędzia, bezpośrednio z linii komend, należy posłużyć się poniższą komendą. Gotowy zrzut zostanie umieszczony w katalogu Pictures aktywnego użytkownika (plik screenshot z datą i godziną – np. Screenshot from 2019-05-11 20-00-00.png). Jeśli nie chcemy, aby efekt działania programu został od razu zapisany, można użyć parametru -c, który sprawi, że zrzut zostanie umieszczony w schowku systemowym.
qabrio@test:~$ gnome-screenshot
qabrio@test:~$ gnome-screenshot -cRównież z poziomu terminala możemy wykonać zrzut pojedynczego okna wykorzstująć parametr -w. Można także wykonać zrzut z opóźnieniem wyrażonym w sekundach -d [s]. Istnieje także możliwość ustawienia podanej nazwy pliku -f file_name. Oczywiście wszystkie opcje można ze sobą łączyć, jak w poniższym przykładzie:
qabrio@test:~$ gnome-screenshot -w -d 3 -f active_window.pngJak widzimy, narzędzie daje nam wiele możliwości, zarówno w trybie okienkowym, jak i konsolowym. Często go używam, jednak nie pozostawia wątpliwości fakt, że poważnym jego minusem jest brak możliwości bezpośredniego pisania/zaznaczania na zrzucie. Osobiście nie do końca widzę także zastosowanie dla uruchomienia narzędzia z konsoli z parametrem -i, który i tak wymusza ręczne zaznaczenie obszaru.
Shutter
Znacznie bardziej rozbudowanym narzędziem od poprzedniego jest Shutter. Narzędzie to przeważnie musimy doinstalować samodzielnie za pomocą standardowej komendy:
qabrio@test:~$ sudo apt install shutterShutter możemy uruchomić z linii komend, wpisując jego nazwę lub bezpośrednio z listy programów. W interfejsie użytkownika mamy możliwość wybrania wykonania zrzutu całego ekranu, wycinka, czy dowolnego okna.
Co ciekawe, mamy możliwość wykonania zrzutu widoku wybranej aplikacji, która nie musi być w tym momencie aktywna. Po wybraniu tej opcji, wybrane okno automatycznie stanie się aktywne. Bardzo użytecznymi i ciekawymi funkcjami jest możliwość wykonania zrzutu z aktywnego tzw. dymku (tooltip), czy aktywnego rozwiniętego menu – po wybraniu jednej z tych opcji mamy autoamtyczne opóźnienie, aby otworzyć menu czy wygenerować podpowiedź.
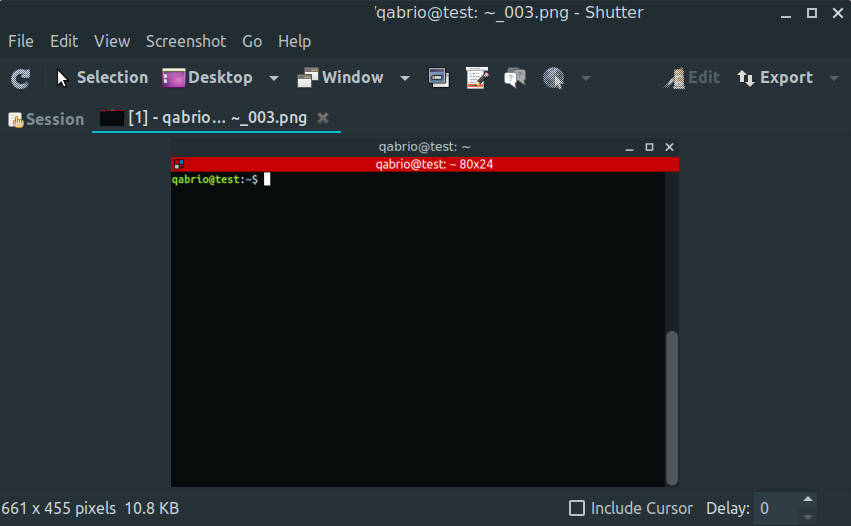
Bardzo przydatny jest również zapis kolejnych screenshotów w nowych zakładkach, dzięki temu zawsze możemy do nich wrócić. Ponadto w menu Edit mamy możliwość dostosowania narzędzie do własnych potrzeb wybierając Preferences.
Przyjrzyjmy się teraz działaniu w terminalu. Chcąc wykonać standardowy screen całego ekranu, możemy posłużyć się najprostszą komendą:
qabrio@test:~$ shutter -fJednak jest ona na tyle nieprzydatna, że w efekcie otworzy nam się okno narzędzia z wykonanym screenem. Dużo lepszym pomysłem jest dodanie dwóch opcji, czyli -o e ścieżką i nazwą pliku, gdzie screen będzie zapisany, oraz -e, która spowoduje automatyczne zamknięcie interfejsu użytkownika aplikacji po wykonaniu zrzutu. Cała komenda może wyglądać jak poniżej:
qabrio@test:~$ shutter -f -o 'outpu.png' -eDo ciekawych opcji, które oferuje narzędzie, z pewnością można zaliczyć możliwość wykonania wycinka ekranu, poprzez podanie koordynat lewego górnego rodu, oraz wysokości i długości wycinka. Istotne jest, aby nie dawać spacji ani przed, ani po przecinkach w nawiasie z koordynatami [x, y, dł, wys].
qabrio@test:~$ shutter -s [200,300,100,100] -o '%Y_$w_$h.png' -e -d 10 -cW powyższym przykładzie dodatkowo użyliśmy parametrów -d, z wartością 10, co oznacza 10-sekundowe opóźnienie wykonaniu screenshota, oraz -c, który sprawia, że kursor będzie widoczny na zrzucie (przeciwieństwem -c jest -C). Warto zwrócić uwagę również na sposób podania nazwy pliku, gdzie zostały użyte tzw. wildcard’y, czyli coś w rodzaju zmiennych, gdzie %Y oznacza aktualny rok, a $w i $h – odpowiednio szerokość i wysokość wykonanego screena. Ze wszystkimi zmiennymi można się zapoznać w pomocy do narzędzia, wpisując:
qabrio@test:~$ shutter -hScrot
Prostym, aczkolwiek przydatnym, okazuje się narzędzie Scrot. Narzędzie to nie posiada interfejsu użytkownika, więc jedyną możliwością jest używanie go bezpośrednio z linii komend. Standardowo instalujemy aplikację z wykorzystaniem menadżera apt:
qabrio@test:~$ sudo apt install scrotNajprostszym użyciem aplikacji jest wpisanie w terminalu frazy scrot. Spowoduje to wykonania zrzutu ekranu oraz zapisanie go w bieżącym katalogu, jako plik o nazwie składającej się z daty, godziny oraz rozdzielczości z dodaniem postfixu scrot np. 2019-05-11-200500_800x600_scrot.png. Warto wspomnieć, że aplikacja zapisane w formacie png. Dodatkowo możemy tutaj, podobnie jak w poprzednich, wykonać zrzut aktywnego okna, poprzez dodanie parametru -u:
qabrio@test:~$ scrot -u -c -d 10Opcjonalnie użyte parametry: -d określa opóźnienie zgodne z podaną wartością. Natomiast -c powoduje, że w linii komend nastąpi odliczanie przed wykonaniem zrzutu. Ponadto można określić nazwę pliku, do którego chcemy zapisać wykonany screenshot. Dodatkowo, podobnie jak w poprzednim narzędzi można wykorzystać do tego zmienne (tu odpowiednio: rok, szerokość i wysokość):
qabrio@test:~$ scrot '%Y_$w_$h.png'Aplikacja umożliwia wykonywanie cichych zrzutów (parametr -z), czyli bez żadnego systemowego dźwięku czy mignięcia ekranu.
Są to według mnie jedne z ciekawszych opcji do wykonywania zrzutów ekranu. Każda z nich ma swoje plusy oraz minusy. Najlepszym sposobem jest więc sprawdzenie samemu, z którym z nich będzie się nam najlepiej pracowało. Jednak mam nadzieję, że choć w małym stopniu pomogłem w tej decyzji.