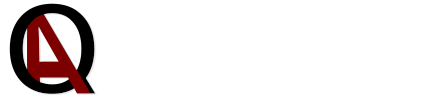PyCharm: Tips&Tricks #2
Kolejna część Pycharm Tips&Tricks, a w raz nią garść nowych, użytecznych porad i cekawostek dotyczących pracy z IDE Pycharm.

Pycharm: Tips&Tricks
Kolejna — obiecana — część z ciekawostkami oraz udogodnieniami związanymi z używaniem PyCharm’a. Jeśli na co dzień używasz tego IDE, z pewnością część z prezentowanych Tips&Tricks znasz. Jednak czy wszystkie?
Typowe Skróty
W mojej opinii PyCharm jest całkiem dobrze wykonanym IDE, które posiada wiele udogodnień przydatnych podczas pisania kodu. Jednak mnogość różnych opcji spowodowała, że niektóre skróty klawiszowe są użyte niezbyt trafnie. Pokrywają one ogólnie przyjęte oraz powszechnie znane skróty, lub są nieintuicyjne. Do takich skrótów możemy zaliczyć skrót wspomniany przez @Kennyego w jednym z komentarzy — CTRL+Y (do usuwania linii), czy powszechnie znany skrót do drukowania — CTRL+P, którego działanie w PyCharm jest opisane poniżej. Dla przypomnienia, skróty możemy zmieniać w File -> Settings -> Keymap.
Identyczny kod — duplikowanie
Jeśli potrzebujemy zduplikować dowolny kawałek kodu, wystarczy go zaznaczyć, a następnie użyć skrótu CTR+D. Blok zostanie skopiowany oraz wklejony poniżej już istniejącego. Jeśli nie zaznaczymy żadnego bloku kodu, zostanie zduplikowana aktualna linia.
Przenoszenie dowolnego kawałka kodu
Przenoszenie kodu jest często realizowane poprzez użycie zestawu powszechnie znanych skrótów, czyli CTRL+C oraz CTRL+V, co odpowiednio oznacza — kopiuj i wklej. Jednak jeśli planujemy przemieścić linię lub dowolny kawałek kodu w obrębie jednego pliku, lepszym rozwiązaniem może okazać się wykorzystanie skrótu CTRL+SHIFT+UP w celu przeniesienie zaznaczonego bloku (lub w przypadku braku zaznaczenia – linii z kursorem) do góry lub odpowiednio do przeniesienia w dół — CTRL+SHIFT+DOWN. Prawda, że proste!
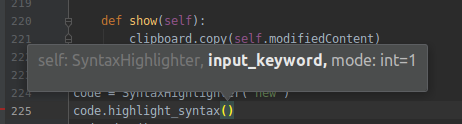
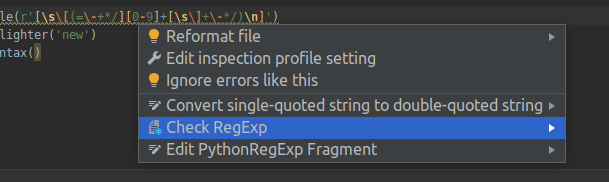
Szybkie wyszukiwanie
Jeśli dokonujesz zmian w złożonym projekcie, który składa się z wielu katalogów oraz dziesiątek, może setek plików, znalezienie tego jedynego może przyprawić o ból głowy. Z pomocą może nam przyjść szybkie wyszukiwanie w PyCharmie. Jest ono dostępne we wszystkich widokach w formie tzw. drzewa. Aby skorzystać z tego ułatwienia, należy kliknąć dowolną listę ze wspomnianym widokiem oraz rozpocząć pisanie części nazwy wyszukiwanego pliku. Podczas pisania automatycznie będziemy przenoszeni do pierwszej pasującej pozycji.
Alternatywny dostęp do ustawień
Podstawowe opcje PyCharma możemy zmienić w dowolnej chwili bez potrzeby przedzierania się poprzez kolejne karty ustawień. Wystarczy skorzystać z belki statusu na dole IDE, gdzie mamy możliwość dokonania szeregu zmian. Są to między innymi zmiana aktualnego interpretera projektu, przełączanie się pomiędzy gałęziami gita, ustawanie liczby spacji odpowiadającą jednemu wcięciu, ustawianie znaku kończącego linię odpowiedniego dla używanego systemu operacyjnego, a nawet zmiana poziomu sprawdzania kodu przez IDE.
Nieprojektowe pliki
PyCharm umożliwia w łatwy sposób przeglądnie również nieprojektowych plików. Można to wykonać poprzez zwykłe przeciągnięcie wybranego pliku na obszar roboczy PyCharma. Ciekawostką jest, że PyCharm nie obsługuje tylko plików tekstowych, ale także pliki obrazkowe.
Do zrobienia — na później
PyCharm umożliwia również ciekawą funkcję oznaczania rzeczy do zrobienia. Więc jeśli musimy na dłuższą chwilę oderwać się od naszej pracy, nie ma problemu z późniejszym powrotem do konkretnego miejsca. Wystarczy oznaczyć to miejsce za pomocą #TODO: , a bez problemu odnajdziemy je potem w sekcji TODO w dolnym oknie narzędziowym w IDE.
Teleportacja — czyli szybka zmiana okna
Będąc w dowolnym oknie z narzędziami, na przykład w bocznym oknie z plikami projektowymi, możemy w prosty sposób przejść do okna edytora, używając jedynie klawisza ESC. Jeśli natomiast chcielibyśmy wrócić do tego okna, można użyć klawisza F12, który w tym przypadku działa odwrotnie do ESC. Ciekawą wariacją tego udogodnienia, jest użycie Shift + ESC w widoku narzędziowym. Przeniesie on nas do okna edytora, a także ukryje okno narzędziowe. Jeśli w tym momencie będziemy chcieli wrócić do tego okna używając klawisza F12 – okno automatycznie się pokaże.
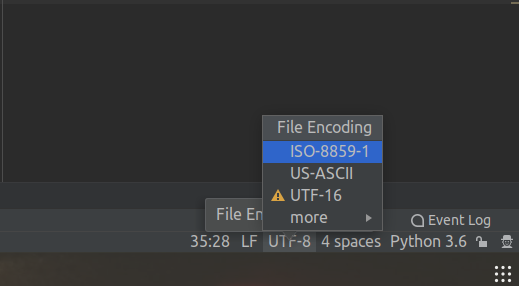
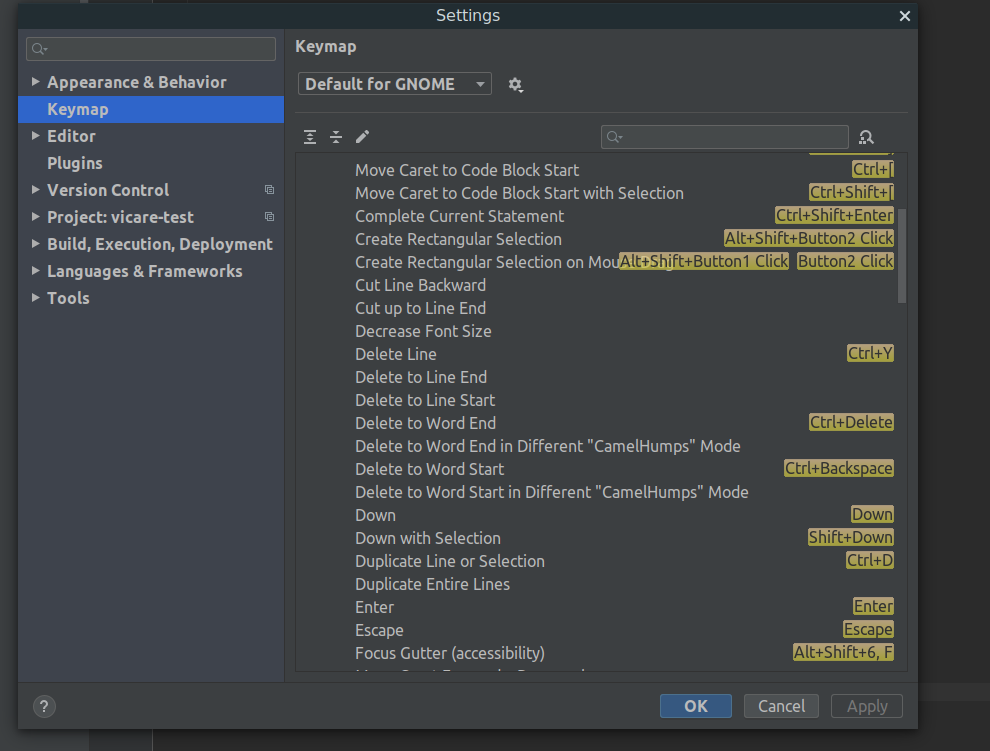
Ręczne zamykanie zakładek?
Podczas pracy z IDE, na pewno niejednokrotnie zdarzyło się każdemu, posiadanie otwartych wielu zakładek… zbyt wielu. Jeśli potrzebujemy zamknąć wszystkie zakładki oprócz jednej wybranej, istnieje lepsza metoda niż klikanie [x], przy każdej zakładce. Pierwszym sposobem jest użycie menu kontekstowego wywołanego na zakładce, którą chcemy zostawić oraz wybranie opcji close others, natomiast drugą, szybszą metodą, jest kliknięcie [x] w zakładce, którą chcemy zostawić, z jednoczesnym trzymaniem ALT na klawiaturze.
Inwestygacja historii
Tym razem o powrocie do przeszłości, a konkretnie przeglądaniu historii zmian. Przy użyciu skrótu CTRL+SHIFT+BACKSPACE, możemy przechodzić wstecz po miejscach, gdzie dokonywaliśmy zmian w kodzie. Istotne jest to, że w przypadku zmian w różnych plikach w projekcie, edytor sam będzie nas do nich nawigował
Chmurka argumentów funkcji
Jednym z częstszych problemów podczas używania funkcji czy metod, które zawierają wiele argumentów, są kłopoty z zapamiętaniem kolejności, czy nawet liczby argumentów. Twórcy PyCharma zadbali jednak także o to, umożliwiając szybki podgląd tych argumentów. Wystarczy być wewnątrz nawiasu wywołania danej funkcji i skorzystać ze skrótu CTRL+P. Efektem tego będzie pojawienie się dymku z podpowiedzią dotyczącą danej funkcji.
Konkatenacja kolejnych linii kodu
Decydując si na refaktoring kodu, jedną z operacji, jaką będziemy wykonywać, będzie łączenie linii kodu. Jeśli chcielibyśmy połączyć dwie następujące po sobie linie kodu, wystarczy ustawić kursor w dowolnym miejscu pierwszej linii kodu, a następnie skorzystać ze skrótu CTRL+SHIFT+J. Co ciekawe, algorytm tej operacji sam usunie zbędne spacje i zadba o odpowiednie połączenie. Używając wspomnianego skrótu kilkukrotnie w jednej linii, spowoduje dołączanie do niej kolejnych, następujące po sobie.
Sprawdzanie wyrażeń regularnych
Wykorzystanie wyrażeń regularnych w PyCharmie staje się dużo prostsze dzięki jednej ciekawej funkcji. Chodzi o bezpośrednią możliwość weryfikacji poprawności konkretnego wyrażenia. Można tego dokonać poprzez umieszczenie kursora w dowolnym miejscu wyrażenia regularnego, a następnie użycie skrótu ALT+ENTER, po czym z kontekstowego menu wybranie Check Regex. Teraz w nowym okienku możemy wpisać ciąg znaków, które w naszej opinii powinno spełniać wymagania stworzonego regexa, a niezwłocznie dostaniemy odpowiedź czy warunki stworzonego wyrażenia regularnego są spełnione.